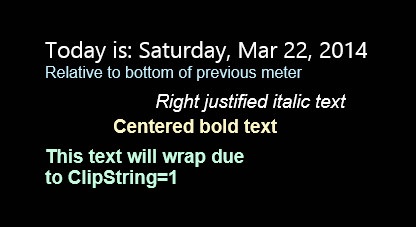String meter
Meter=String displays text.
Options
- General meter options
-
All general meter options are valid.
MeasureName,MeasureName2, ...,MeasureNameN-
Name(s) of the measure(s) bound to the meter. The meter will display the current value of the measure defined in
MeasureName, with values for additional measures bound to the meter available using the%Nsyntax in the Text option.The meter does not require a
MeasureNameNoption if the Text option alone will be used to define the string to display. TextDefault:%1-
Text to display. If
MeasureNameis specified,Textwill default to the value of the measure.The values of the measure(s) specified with
MeasureNamecan be used with the%Nsyntax as follows:MeasureName=SomeMeasure
MeasureName2=SomeMeasure2
Text=This is text containing %1 and %2.
; %1 and %2 will be replaced by the string values of SomeMeasure and
; SomeMeasure2, respectively.The
Textoption can take any combination of the following forms:- Display the value of a measure bound with
MeasureName - Display the values of multiple measures bound with
MeasureNameN, and formatted with the%Nsyntax. - Display static text defined in the option.
- Display the current value of any variables or section variables. Note that the meter must contain the DynamicVariables option to use the current value of variables or measures defined as a section variable.
- Display the value of a measure bound with
Prefix-
Text displayed before
Text.Note: It is preferable to put the entire string in
Textinstead of using this option. Postfix-
Text displayed after
Text.Note: It is preferable to put the entire string in
Textinstead of using this option. FontFaceDefault:Arial-
Family name of the font to use for the text. The font must either be installed in Windows directly or be loaded at runtime.
See also: Fonts Guide.
FontSizeDefault:10.0-
Size of the font in points. Whole, half, and fractional points are accepted. E.g.
FontSize=8.5. FontColorDefault:0,0,0,255-
Color of the font.
FontWeight-
The weight of the font in the range 1-999.
The following are common values and their meanings. If the value is supported by the font family, it will be used. If not, the closest value that is supported by the font family will be used.
100 - Thin (Hairline)
200 - Extra Light (Ultra Light)
300 - Light
400 - Regular (Normal)
500 - Medium
600 - Semi Bold (Demi Bold)
700 - Bold
800 - Extra Bold (Ultra Bold)
900 - Black (Heavy)
950 - Extra Black (Ultra Black)
If the font does not support any additional weights, then 500 and below will use the font's normal weight, and 600 and above will simulate a bold effect. StringAlignDefault:Left-
Horizontal and vertical alignment of the string within the meter. Valid values are:
Left,Right,Center(orLeftTop,RightTop,CenterTop)LeftCenter,RightCenter,CenterCenterLeftBottom,RightBottom,CenterBottom
The string will be aligned using the values of the
Xand orYsettings as the anchor point. So to CenterCenter align a string within a meter with a width and height of 100, setX=50,Y=50andStringAlign=CenterCenter.StringAlign=Left (the default)
The string starts at X, and is drawn from there out to the right.
The result is that the string begins at X, and ends where it ends based on the length of the string.
X ==========>StringAlign=Center
The string starts at X, and is drawn 1/2 back to the left, and 1/2 out to the right.
The result is that the string is centered on X. It begins where it begins and ends where it ends based on the length of the string.
<=====X=====>StringAlign=Right
The string starts at X, and is drawn from there back to the left.
The result is that the string ends at X, and begins where it begins based on the length of the string.
<==========XThe only important thing to remember to use StringAlign is that it is always based on the value of X or Y. The String meter with StringAlign is the one case where X or Y doesn't really mean "starts at", but rather means "is anchored at".
StringStyleDefault:Normal-
Style of the string. Valid values are
Normal,Bold,Italic, andBoldItalic.Note: This option is for the most part deprecated and replaced by the far more powerful functionality in the FontWeight option above. It should only be used in new skins to obtain the Italic effect, and should not be used to control the weight attributes.
StringCaseDefault:None-
Converts the string to a case. Valid values are
None,Upper,Lower, andProper. StringEffectDefault:None-
Effect applied to a string. Valid values are
None,Shadow, andBorder.Shadowmakes a background copy of the string, offset 1px "right" and 1px "down", in the color defined inFontEffectColor.Bordermakes a background copy of the string, 2px "larger", and offset 1px "left" and 1px "up", in the color defined inFontEffectColor.The size of the font used in the string has no effect on the fixed 1px size of the
ShadoworBordereffect.Due to how these effects are created, transparent colors on the string may have undesirable results.
FontEffectColorDefault:0,0,0,255-
Color of the StringEffect.
ClipStringDefault:0-
Controls how strings are truncated (clipped) or wrapped to fit in or expand the containing meter. Valid values are:
0: Disabled. The string will not be clipped or wrapped. (default)1: Enabled. The string will be clipped with an added ellipsis...when it exceeds the specifiedW(width) option on the meter. If theH(height) option is large enough to allow multiple lines, the text is wrapped until the value ofHis reached, then clipped.2: Auto. The string will be clipped or wrapped based on the value ofWand/orH. If the width or height are not specified, the meter itself will change size to accommodate the string. This setting works in conjunction with the ClipStringW and ClipStringH options below, to set a "maximum" size that the meter should expand to accommodate the string before clipping.
Notes: The changing size of meters when
ClipString=2can cause truncation issues with the overall window size of the skin, unless DynamicWindowSize=1 is set in the [Rainmeter] section of the skin.ClipString=2will always wrap on word boundaries (spaces or tabs). Any single word that is longer than the defined or maximum width will clip that line, rather than breaking the word in two.When
ClipString=2is used with bound measures that have an initial value of "", (WebParser and QuotePlugin for example) DynamicVariables=1 must be set on the meter. ClipStringW-
Sets a maximum width that the meter will expand to accommodate the string when
ClipString=2. This setting is ignored if theWoption is set. ClipStringH-
Sets a maximum height that the meter will expand to accommodate the string when
ClipString=2. This setting is ignored if theHoption is set. TrailingSpacesDefault:0-
When this option is set to
1, anyTextoption that is enclosed in "quotes" will display leading and trailing spaces on the string.Example:
Text=" This has leading and trailing spaces " AngleDefault:0.0-
Defines the angle of the text in radians.
Note: The size and position of the text are always calculated as if the text is horizontal. This also means that the click-able field used for Mouse Actions does not change. It remains where the text would be with no Angle.
More information about using Angle can be found at Working with Angle on a String Meter.
PercentualDefault:0-
If set to
1, the value of bound measures are converted to a percentage. This is useful if a measure does not return a percentage value, but either automatically defines a valid "range" of values (e.g. FreeDiskSpace) or when the MinValue and/or MaxValue options are manually set on the measure. NumOfDecimalsDefault:0-
Number of decimals to display with numerical measure values.
ScaleDefault:1-
Scaling factor used for the measure values. The measure value is divided by the specified value. If the specified value has a decimal point (e.g.
1000.0), the result will also display decimals.Note: If
AutoScaleis enabled, this option is ignored. AutoScaleDefault:0-
Automatically scales the measure values. The scaled result is appended with k, M, G, etc. as appropriate. Valid values are:
0: Disabled.1: Scales by 1024.1k: Scales by 1024 with kilo as the lowest unit.2: Scales by 1000.2k: Scales by 1000 with kilo as the lowest unit.
By default the value will be displayed with one decimal point of precision. Use NumOfDecimals to control this.
Note: The value returned by AutoScale adds a space between the scaled number and the scale unit abbreviation. To remove this space simply add
Substitute=" ":""to the Measure that the AutoScale is being applied to.
Note: Using the SolidColor option, with a value of SolidColor=0,0,0,1, will give a string meter a solid but virtually transparent background. This can make executing mouse actions on the text easier and more reliable.
Example
[Rainmeter] |