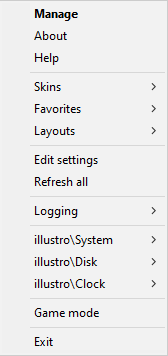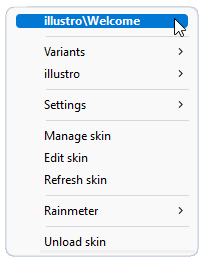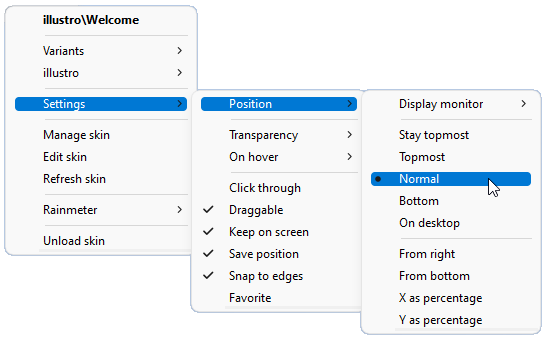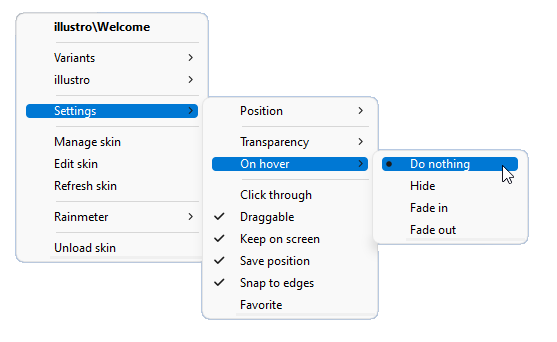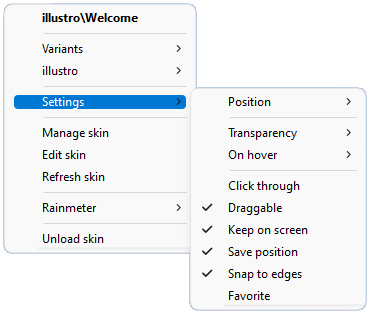Context Menus
In addition to the Manage window, the right-click context menus for Rainmeter can be used to control the application and skins.
There are two levels of context menus:
- Rainmeter context menus: Used to control the Rainmeter application and all skins. Accessed from the Rainmeter icon in the Windows Notification area.
- Skin context menus: Used to control an individual skin. Accessed by right-clicking any running skin on the desktop.
Rainmeter context menus
- Manage: Loads the Manage window.
- About: Loads the About window.
- Help: Opens the Rainmeter documentation site in the default web browser.
- Skins: Displays a list of all skins found when Rainmeter was started or refreshed. The list consists of the config folder for each skin, which expand to the skin .ini files in each. Clicking on a .ini file will load the skin in Rainmeter.
- Favorites: Displays a list of skins that have been defined as a "Favorite" in either the skin's settings in Manage or the skin's context menu under Settings. If you have a large collection of skins in Rainmeter, this can be helpful for quickly finding and loading skins without having to use the entire Skins list.
- Layouts: Displays a list of saved layouts. Clicking on one will load that layout in Rainmeter.
- Edit settings: Manually edit the settings in Rainmeter.ini with the text editor associated with .ini files.
- Refresh all: Refresh the entire Rainmeter application, including all currently active skins.
- Logging: Control Rainmeter logging.
- ConfigNames: (e.g. illustro\Welcome) Each currently loaded skin config will be listed. Provides control of settings and actions for each using the same items as Skin context menus below.
- Game mode: Toggles Rainmeter into "Game mode", where all skins are unloaded and no CPU or GPU will be used. Toggling this back off loads all previously running skins, and restores all normal behavior.
- Exit: Exits Rainmeter.
Skin context menus
- ConfigName: (e.g. illustro\Welcome) Clicking the name of the config will open the folder in Windows Explorer.
- Variants: Lists the .ini files / variants in the skin config. Clicking on a .ini file will load the skin in Rainmeter.
- Root Config: (e.g. illustro) Lists the root-level config folders for the skin. The menu can be used to load skins under the root config.
- Settings: See Skins settings submenu below for details.
- Manage skin: Loads the Manage window with the skin selected.
- Edit skin: Edit the skin with the text editor associated with .ini files.
- Refresh skin: Refresh the skin.
- Rainmeter: Displays a subset of the main Rainmeter context menu.
- Unload skin: Unloads the skin.
Note for skin authors: Custom skin context menu items can be added using Context options in a skin. Details and examples here.
Skin settings submenu
Position
- Display monitor: Settings for the monitor on which the skin is displayed.
- Stay topmost: The skin will stay on top of all (including topmost) windows.
- Topmost: The skin will be on top of normal windows.
- Normal: The skin will stay visible when showing the desktop and will be brought to the top on click.
- Bottom: The skin will stay behind other windows.
- On desktop: Similar to Normal, except that the skin will stick to the desktop and cannot be brought to the foreground.
- From right: The WindowX of the skin will be expressed in pixels from the right edge of the screen.
- From bottom: The WindowY of the skin will be expressed in pixels from the bottom edge of the screen.
- X as percentage: The WindowX of the skin will be expressed as a percentage of the screen width.
- Y as percentage: The WindowY of the skin will be expressed as a percentage of the screen height.
Note: See settings - skin sections for details on these settings.
Transparency
- Percentage: (e.g. 0% - ~100%) Amount of transparency for the entire skin, expressed as a percentage.
~100is an opacity of1which is invisible but still reacts to the mouse.
On hover
- Hide: The skin will hide (fully transparent, ignores mouse clicks) on mouse over.
- Fade in: On mouse over, the skin will fade from the amount of transparency set as a percentage above to opaque.
- Fade out: On mouse over, the skin will fade from opaque to the amount of transparency set as a percentage above.
General settings
- Draggable: The draggable setting for the skin.
- Save position: The save position setting for the skin.
- Snap to edges: The snap to edges setting for the skin.
- Click through: The click through setting for the skin.
- Keep on screen: The keep on screen setting for the skin.
- Favorite: Adds or removes the current skin in a list of Favorites accessed with the Rainmeter context menu.